装 AMD 核显驱动的时候突然注意到,我手中这台笔记本居然支持杜比视界(这么久白用了),所以决定拿出一天来研究下这个杜比视界的显示效果。
首先,检查设备和显示器是否支持杜比视界
杜比视界需要硬件支持,一般这种功能都会被写在宣传材料中作为噱头宣传:

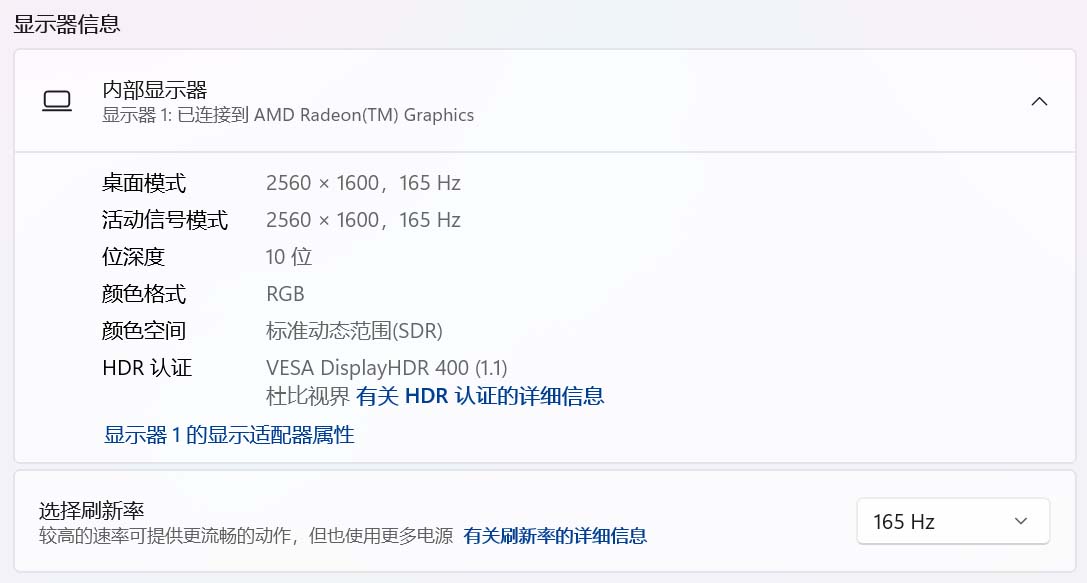
安装杜比视界 UWP 应用
使用原厂系统镜像时,该应用程序应该已经随机附带并安装就绪,如果是这样,本文的安装应用和校准部分可以直接略过。
点击下方MS Store链接安装杜比视界 UWP 应用。
https://apps.microsoft.com/store/detail/dolby-vision/9MVMZ93N61T9
SDR 模式下校准
Windows 实际上不需要专门为 HDR 内容启用 HDR 模式,在需要的情况下会自动切换 HDR 模式显示。
为了方便起见,这里在 SDR 下进行屏幕校准。
SDR 颜色校准
先对屏幕的 SDR 颜色校准,一般原厂会提供屏幕校色工具,例如 Lenovo 提供了 X-Rite Color Assistant 工具进行屏幕校色。

HDR 校准
通常笔记本的厂商提供的显示器在 Windows 下 HDR 开箱即用,无需可以调整。
如有需要,也可以前往 设置 -> 系统 -> 屏幕 -> 使用 HDR (确保为关闭状态) -> 针对 HDR 视频的显示器校准 进行校准。
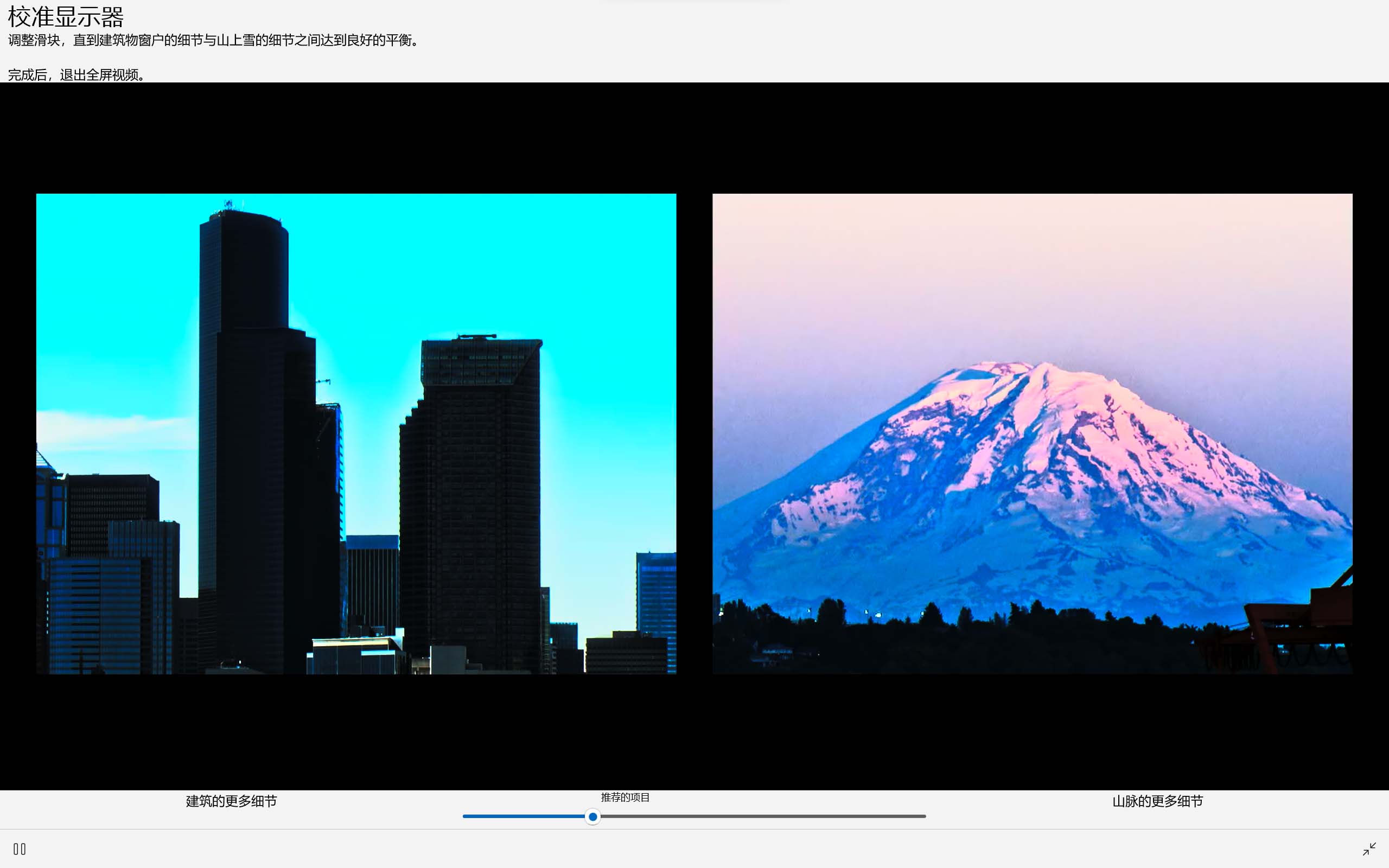
选择合适的播放器
目前 VLC 还不支持播放杜比视界的视频,我推荐使用系统自带的媒体播放器,目前体验最佳。
值得一提的是,HDR 在窗口模式下不会起作用(至少使用系统自带的媒体播放器目前来说是这样),必须最大化窗口或者干脆进入全屏模式才会发挥效果。
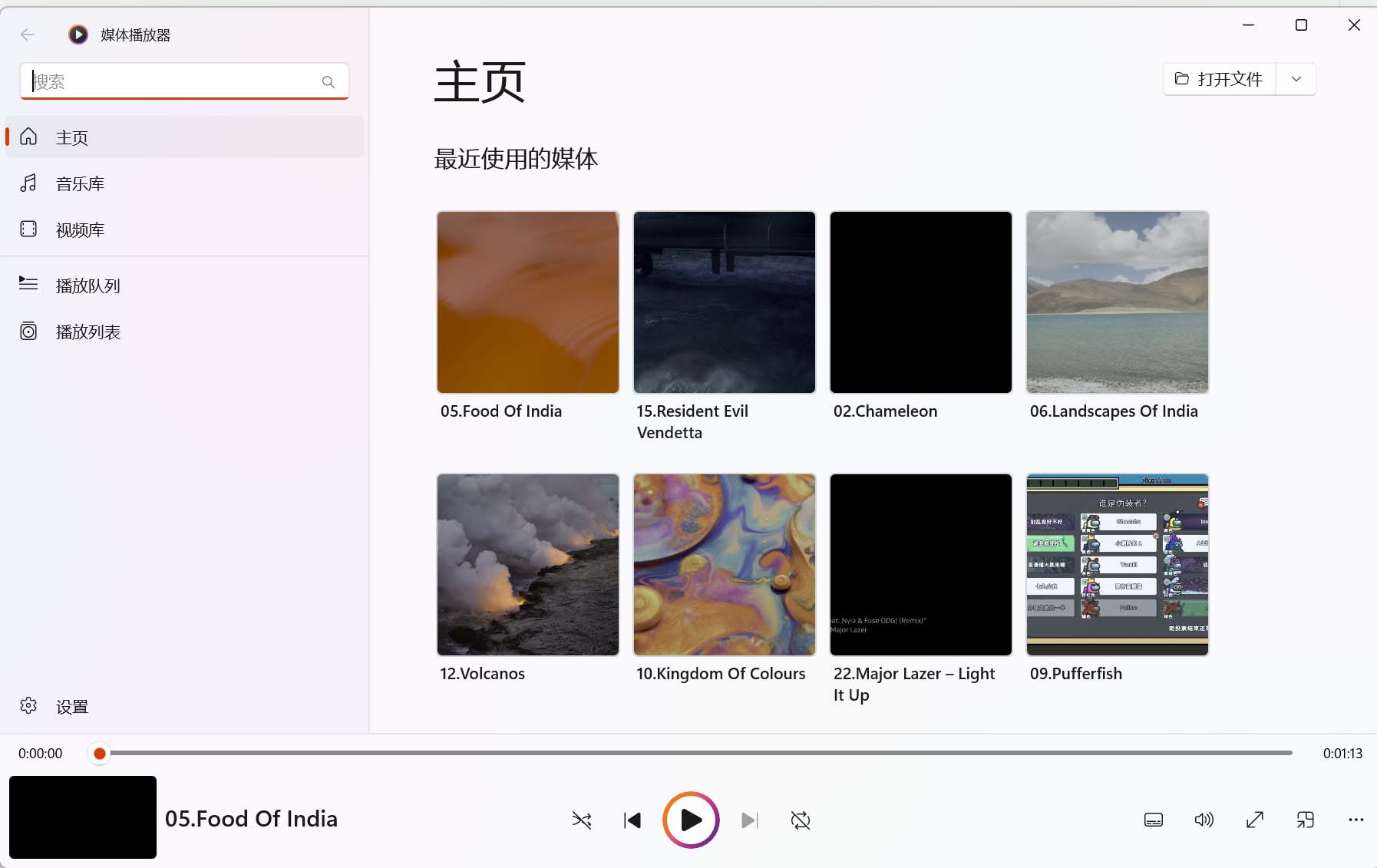
选择杜比视界视频内容
大部分视频都是 SDR 格式,你需要专门下载杜比视界的视频才能看出杜比视界的效果。
此类视频大多文件名中包含 "Dolby Vision" 的字样,对于本文,我使用 Dolby Vision 的测试视频用作演示。
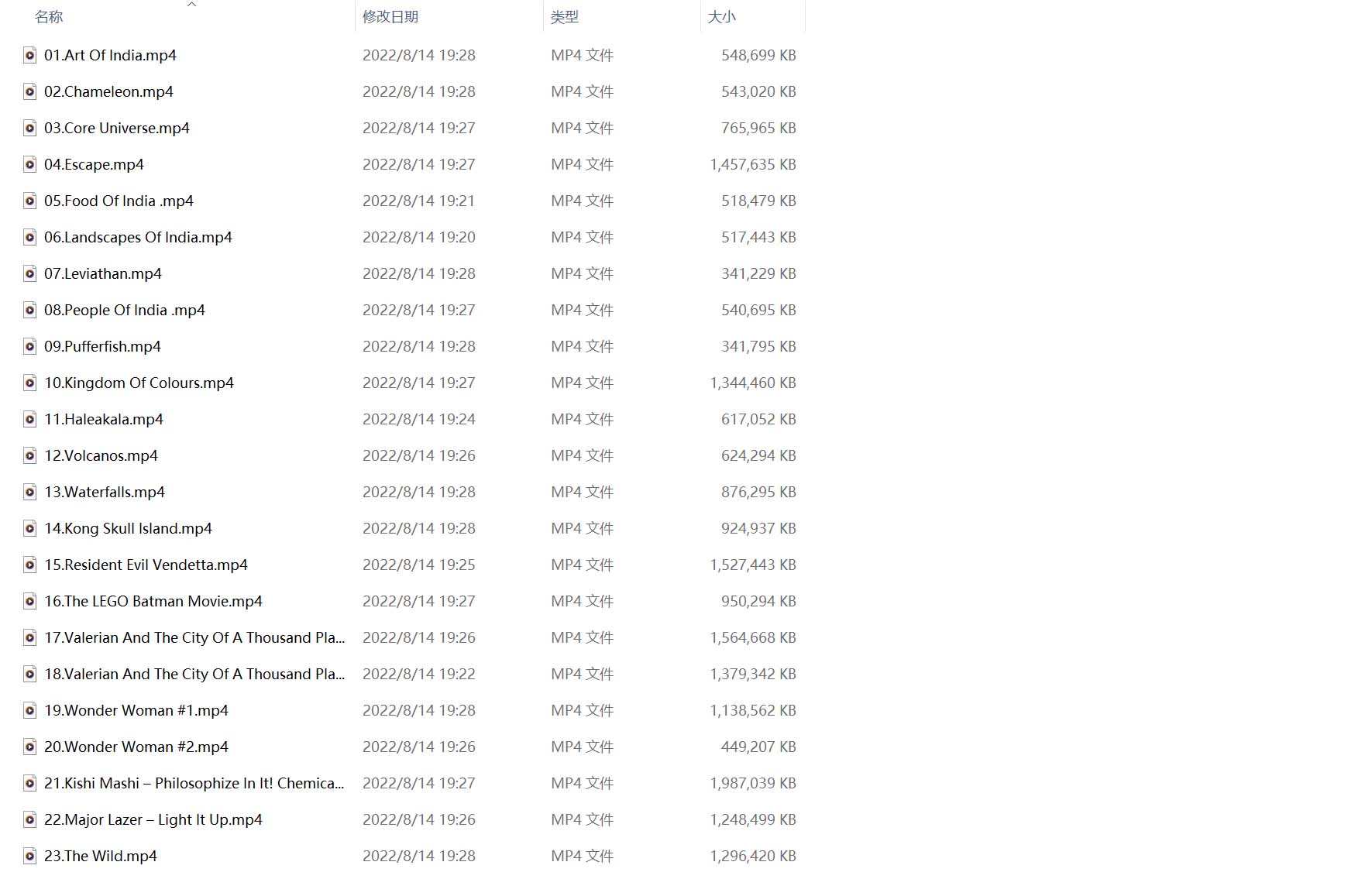
如果播放的过程中,Windows 要求下载一个付费的 HEVC 插件,可以参照这里免费下载(如果设备支持):
效果演示
实际上叫做 “演示” 是相当不正确的,对不支持 HDR 的显示器和设备,视频会在 SDR 颜色空间内重映射而失去效果。
截图也包含在内,是看不出真实效果的,可以说是 “只可意会,不可言传” 了。
不过使用不同播放器同时播放时,还是能看出一丢丢差距的 ↓
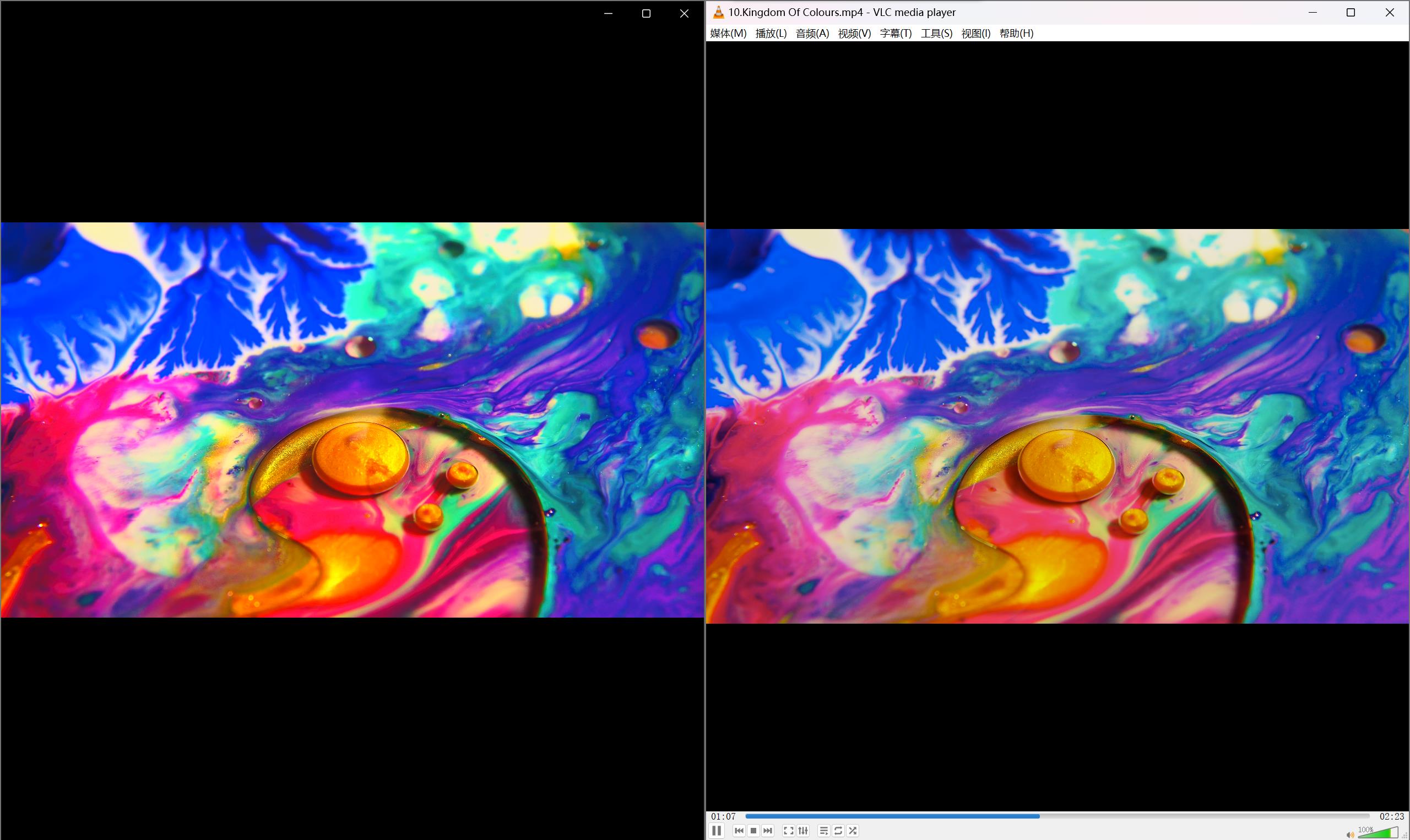

在使用设备全屏观看演示视频时,明显可以感觉到对比普通视频色彩更加丰富(感觉颜色范围更广),也更加鲜艳,并且黑色更加深邃,白色也更加明亮(建议FPS游戏都支持下HDR,这样我的闪光震撼弹就能发挥真实效果了)。
值得一提的是,不少手机都支持杜比视界,手机支持的话可以把视频下载到手机上,使用系统播放器最大亮度观看,和电脑对比一下。
后记
这个 Dolby Vision 视频包每个视频都不长,结果居然有 20 G 的大小,再加上只有两位做种者,下了我一下午加一晚上(现在再下的话就有三位了 :))。

